Gテゥnテゥralitテゥs
Le PIA est profilテゥ, personnalisable et dテゥcoupテゥ en 3 zones : Informations, Vos ressources mテゥtier et une zone libre.
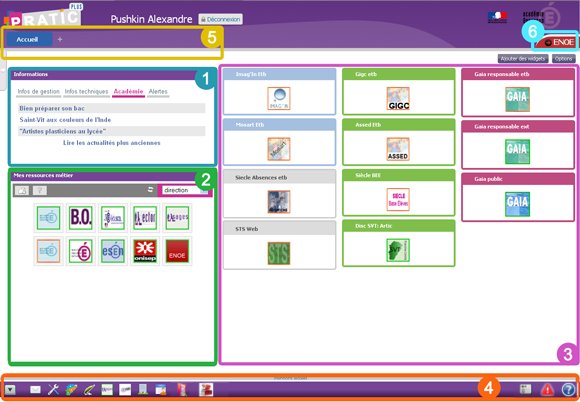
- La zone Information est non modifiable ; elle contient des informations techniques, des informations de gestion, les alertes en cours ainsi que l窶兮ctualitテゥ acadテゥmique.
- La zone Vos ressources mテゥtier est initialisテゥe par des ressources (widgets) non supprimables, qui ont テゥtテゥ dテゥfinies aprティs テゥchange avec chaque groupe d窶冰tilisateurs : 20 widgets maximum dont 4 peuvent テェtre ajoutテゥs par l窶冰tilisateur. Le profil qui vous est associテゥ par dテゥfaut est indiquテゥ dans la zone.
- La zone libre est initialisテゥe avec des widgets qui sont supprimables ; l窶冰tilisateur peut intテゥgrer toutes les ressources qu窶冓l souhaite テ partir de la bibliothティque de widgets.
- Une barre d'outils est disponible en pied de page ; elle est prテゥsente sur chaque page crテゥテゥe, permettant ainsi, テ tout moment, l窶兮ccティs aux ressources messagerie, assistance, site acadテゥmique, rテゥpertoire des テゥtablissements, etc窶ヲ
Un guide d'utilisation est テゥgalement consultable en permanence en pied de page (cliquer sur
 ).
). - À noter que l窶冰tilisateur peut crテゥer autant de pages qu窶冓l le souhaite et y intテゥgrer les ressources テ partir de la bibliothティque de widgets.
- Le bouton ENOE permet d'accテゥder aux ENT des テゥtablissements auxquels vous テェtes ratachテゥ(e). Sinon vous テェtes redirigテゥ(e) sur l'ENOE des ENOES.
Qu'est-ce que l'authentification unique ?
L'authentification unique (ou identification unique ; en anglais Single Sign-On : SSO) est une mテゥthode permettant テ un utilisateur de ne procテゥder qu'テ une seule authentification pour accテゥder テ plusieurs applications informatiques (ou sites web sテゥcurisテゥs).
- Pourquoi dois-je me rテゥ-authentifier alors que je suis dテゥjテ connectテゥ au PIA ?
- Vous vous テェtes connectテゥ avec votre identifiant/mot de passe de messagerie alors que le service auquel vous voulez accテゥder requiティre une authentification par clテゥ OTP
- Vous n'avez pas accテゥdテゥ テ un service nテゥcessitant une authentification (arena, messagerie, assistance, etc.) depuis plus de 2h
- Le service auquel vous souhaitez accテゥder ne bテゥnテゥficie pas encore de l'authentification unique
Comment afficher les messages d窶兮lerte ?
La fenテェtre des messages d窶兮lerte s窶兮ffiche テ la connexion sur le portail :
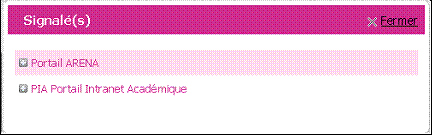 Il suffit de cliquer sur le titre de l窶冰n des messages pour voir les dテゥtails sur l窶兮lerte.
Il suffit de cliquer sur le titre de l窶冰n des messages pour voir les dテゥtails sur l窶兮lerte.
Pour afficher les alertes alors que vous テェtes dテゥjテ connectテゥ sur le PIA :
- cliquer sur l窶冓cテエne
 dans la barre d窶冩utils en bas テ droite de l窶凖ゥcran
dans la barre d窶冩utils en bas テ droite de l窶凖ゥcran - cliquer sur l窶冩nglet Signalテゥ de la zone Informations
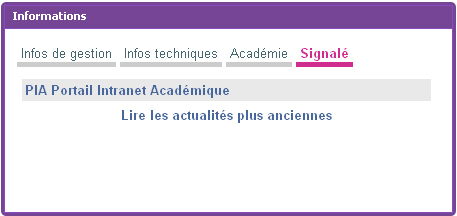
Comment se dテゥconnecter ?
Cliquer sur l窶冓cテエne ![]() dans le bande au du haut de l窶凖ゥcran (テ cテエtテゥ de votre nom)
dans le bande au du haut de l窶凖ゥcran (テ cテエtテゥ de votre nom)
Comment ajouter des widgets dans la zone libre de la page d'accueil ou dans une nouvelle page ?
2 mテゥthodes pour ouvrir la bibliothティque de widgets :
- cliquer sur
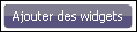
- cliquer directement sur l窶冩nglet en haut テ gauche :
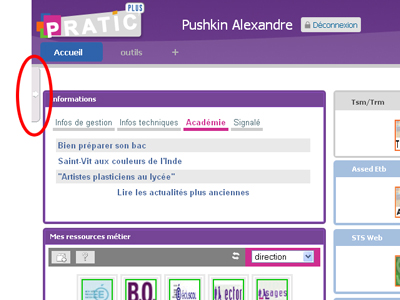
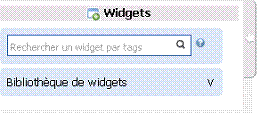 On peut sテゥlectionner un widget dans ce nouveau cadre :
On peut sテゥlectionner un widget dans ce nouveau cadre :
- en le cherchant par tags (mots-clテゥs) avec le moteur de recherche :
- en saisissant un mot clテゥ (ex. : acadテゥmie) et en cliquant sur la loupe pour avoir la liste des propositions :
- en parcourant les catテゥgories, voire sous catテゥgories, pour afficher la liste, cliquer sur le symbole
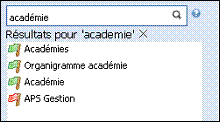
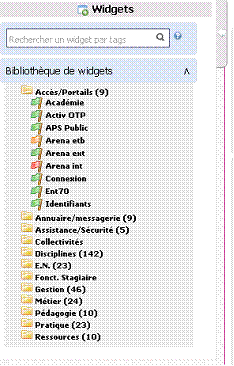
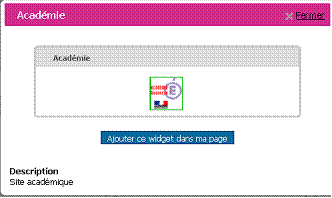
Cliquer sur
On peut ensuite le placer oテケ on veut dans la page par cliquer/glisser/dテゥposer.
Quelles sont les actions possibles sur un widget?
En passant la souris sur l'entテェte du widget, plusieurs icones apparaissent selon les widgets :
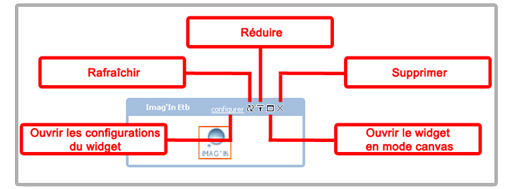 On peut sテゥlectionner un widget dans ce nouveau cadre :
On peut sテゥlectionner un widget dans ce nouveau cadre :
- Rafraテョchir : rafraテョchir le contenu du widget
-
Rテゥduire : rテゥduire le contenu du widget, nous obtenons donc ceci :

- Supprimer : supprimer le widget de la page
- Ouvrir les configurations du widget: configurer le widget (couleur du cadre, titre du widget, option d'ouverture), les options peuvent diffテゥrer selon les widgets Exemple de configuration :
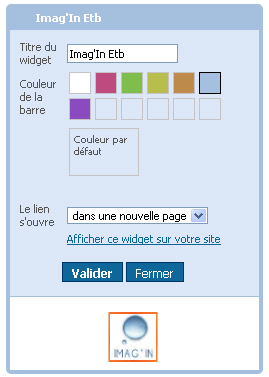
Comment dテゥplacer un widget dans une page?
En passant la souris sur l'entテェte du widget, le curseur de votre souris prends l'aspet suivant ![]()
Vous pouvez alors cliquer (en maintenant le clique), dテゥplacer votre widget dans les colonnes grisテゥes qui apparaテョssent et relテ「cher le clique une fois que vous avez fait votre choix.
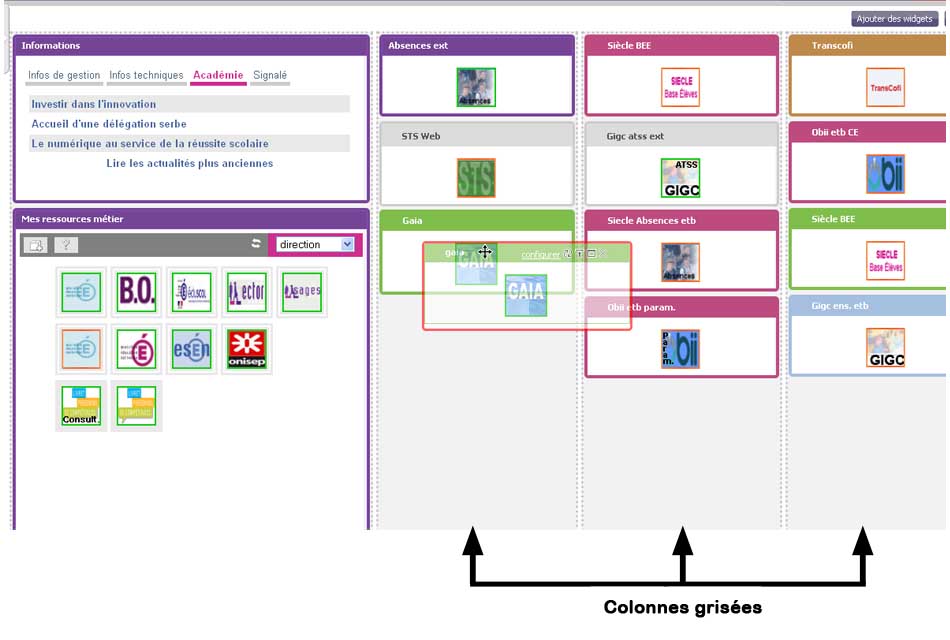
Depuis oテケ les widgets sont-ils accessibles ?
Les widgets sont テゥtiquetテゥs en fonction de leur niveau d窶兮ccessibilitテゥ :
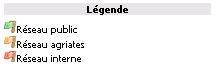
- drapeau vert : le widget est accessible depuis n窶冓mporte quel poste connectテゥ テ internet
- drapeau orange : le widget est accessible uniquement depuis le rテゥseau administratif (agriates) d窶冰n EPLE et depuis le rテゥseau interne des services dテゥconcentrテゥs (rectorat et DSDEN)
- drapeau rouge : le widget est accessible uniquement depuis le rテゥseau interne des services dテゥconcentrテゥs (rectorat et DSDEN).
Quelle est la signification des cadres de couleur autour des widgets?
Les widgets sont encadrテゥs avec des cadres de couleur reprテゥsentant le niveau d窶兮ccessibilitテゥ. Ces cadres font rテゥfテゥrence aux drapeaux. Le widget Arena etb est accessible uniquement depuis le rテゥseau administratif (agriates) d窶冰n EPLE et depuis le rテゥseau interne des services dテゥconcentrテゥs (rectorat et DSDEN).
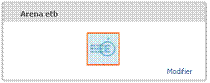
Qu窶册st-ce qu窶冰n widget dans Pia?
Un icテエne ou un cadre qu窶冩n peut incorporer dans une page et qui permet dans le premier cas un lien vers un site et dans l窶兮utre le choix dans une liste de liens vers des sites ou la saisie/affichage simplifiテゥe pour obtenir des informations (ex : trajet, horaire,mテゥtテゥo 窶ヲ) Exemples :
- Widget ツォ icテエne ツサ vers un site/une application (Arena par rテゥseau Agriates) :
- Widget cadre ツォ liste de liens ツサ :
- Widget cadre ツォ saisie ツサ :
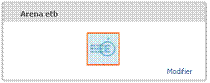
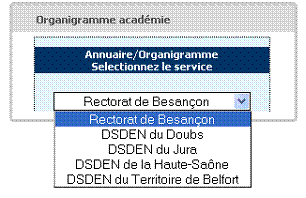
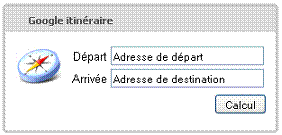
- le widgets "container" ツォ Vos ressources mテゥtier ツサ qui contient un ensemble de widgets ツォ icテエne ツサ
- le widget ツォ informations ツサ qui regroupe des flux (rss) d窶冓nformations.
Que sont ツォ vos ressources mテゥtier ツサ ?
Chaque utilisateur est rattachテゥ テ un groupe mテゥtier par son profil : direction, enseignant 1er degrテゥ, enseignant 2ティme degrテゥ, administratif テゥtablissement, inspection, administratif non テゥtablissement, dsi et autres.
Le widget (cadre) ツォ vos ressources mテゥtier ツサ ne peut-テェtre supprimテゥ de la page, il contient les ressources de base dテゥfinies pour votre profil, non modifiables et non supprimables.
Le bloc peut contenir jusqu窶凖 16 widgets choisis par l窶兮dministration et 4 personnalisables.
Dans certain cas l窶冰tilisateur peut demander テ テェtre rattachテゥ テ des profils secondaires et avoir accティs aux ressources mテゥtier de ces profils. Ainsi un enseignant rattachテゥ au rectorat appartiendra au groupe/profil des personnels administratifs rectorat/DSDEN de part son affectation mais pourra aussi demander テ appartenir au groupe enseignant.
Comment ajouter/modifier/supprimer des widgets dans le cadre ツォ Vos ressources mテゥtier ツサ ?
Pour ajouter des widgets dans ce cadre, il suffit de cliquer sur l窶冓cテエne ![]() qui ouvre un cadre d窶兮ccティs テ la ツォ bibliothティque de widgets ツサ.
On choisit la catテゥgorie, voire la sous catテゥgorie et enfin le widget souhaitテゥ. On ne peut ajouter que 4 widgets maximum.
qui ouvre un cadre d窶兮ccティs テ la ツォ bibliothティque de widgets ツサ.
On choisit la catテゥgorie, voire la sous catテゥgorie et enfin le widget souhaitテゥ. On ne peut ajouter que 4 widgets maximum.
On peut dテゥplacer le widget personnel par un cliquer/glisser.
Pour supprimer un widget que vous avez ajoutテゥ, il suffit de faire un cliquer/glisser du widget vers la barre de titre du bloc :
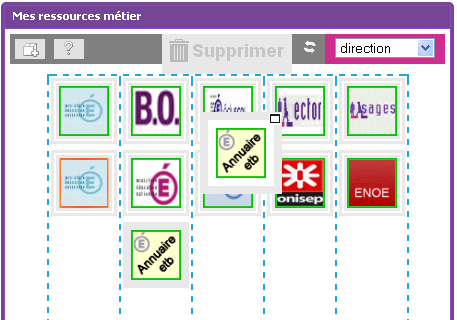 Le symbole
Le symbole ![]() apparaテョt. Il faut alors y dテゥposer le widget.
apparaテョt. Il faut alors y dテゥposer le widget.
Comment crテゥer une nouvelle page (onglet) ?
- Cliquer sur le symbole ツォ + ツサ dans la barre des onglets
- Saisir le nom de la page
- Choisir le modティle de page : les 2 premiers modティles seulement sont opテゥrationnels pour l窶冓nstant :
- page vide : pour insテゥrer ensuite des widgets issus de la bibliothティque.
- page web : saisir l窶兮dresse url de la page souhaitテゥe qui s窶冩uvrira directement dans l窶冩nglet.
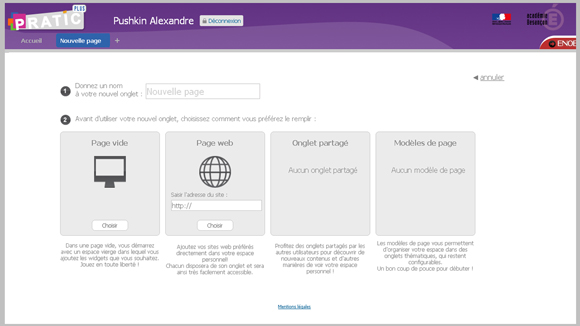
Quelles sont les nouveautテゥs dans le PIA ??
Pour connaテョtre les derniers widgets crテゥテゥs ou les derniティres , テゥvolutions du PIA,il suffit de cliquer sur 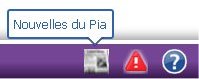 prテゥsent dans la barre d'outils.
Une fenテェtre s'ouvre sur le site "sages.ac-besancon.fr" dans la rubrique "Pia : Pratic+" oテケ vous trouverez une sous-rubrique "Les nouveautテゥs de Pratic Plus ".
prテゥsent dans la barre d'outils.
Une fenテェtre s'ouvre sur le site "sages.ac-besancon.fr" dans la rubrique "Pia : Pratic+" oテケ vous trouverez une sous-rubrique "Les nouveautテゥs de Pratic Plus ".